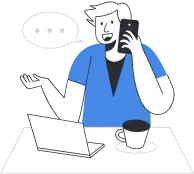Как разбить картинку на части для печати?
Если необходимо распечатать картинку или фото большого формата, тогда используют профессиональные широкоформатные плоттеры. На домашнем принтере распечатать плакат можно только разбив его на части. В этой статье мы подробно расскажем о самых простых и удобных способах, как разбить картинку на части для распечатки.
Printside готов прийти на помощь - наши специалисты знают
как разбить картинку на нужное число частей для печати или сделать
Разбиваем картинку с помощью ПО принтера
- Открываем нужное фото или изображение в любой доступной программе, например, Средство просмотра изображений Microsoft.
- Вызываем меню «Печать», задаем необходимые параметры – размер бумаги, качество печати, принтер, и дальше выбираем опцию «Параметры».
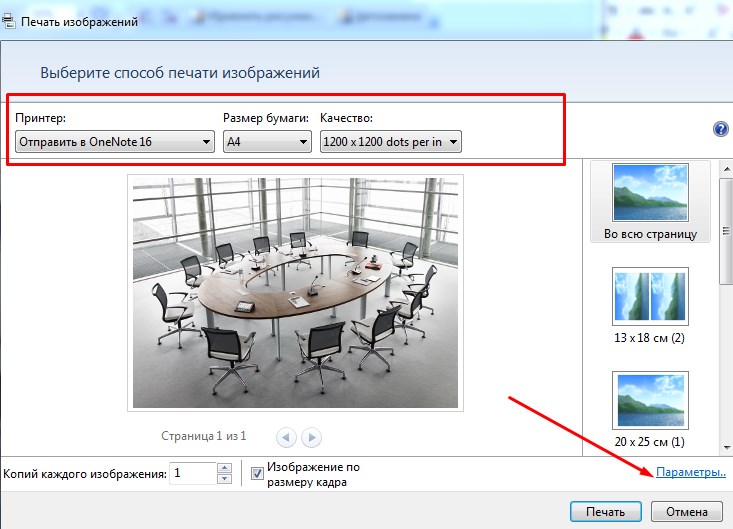
- В меню выбираем закладку «Свойства принтера»:
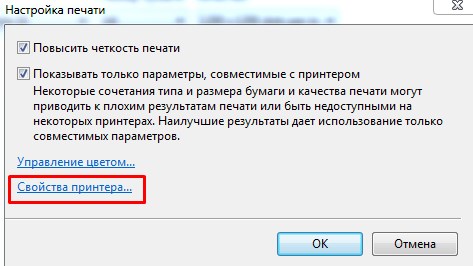
- В закладке «Макет» ставим флажок на опции «Печать плаката», задаем необходимый размер: 2х2, 3х3 и нажимаем «Настройки».
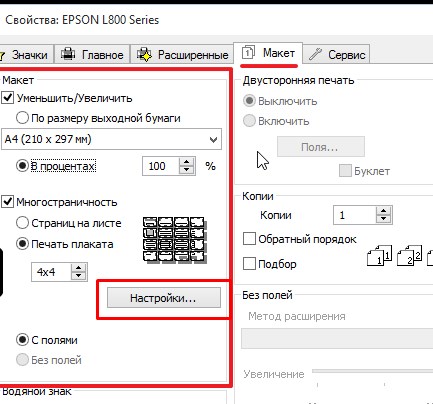
- В настройках устанавливаем нужные параметры: можно выбрать границы выравнивания, установить линии реза. Когда работа будет закончена, отправляйте на печать.
Разбиваем картинку в Paint
Это стандартная программа Windows. Ее можно найти с помощью строки поиска в «Пуск» или просто кликнуть на картинку и выбрать «Открыть с помощью Paint»:
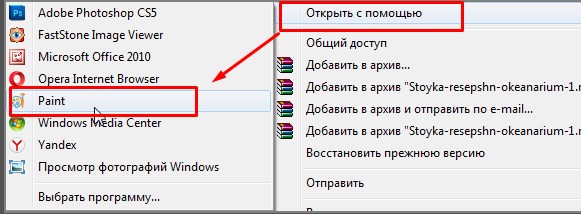
Если картинка будет слишком большой, можно уменьшить ее размер с помощью ползунка в нижнем правом углу.
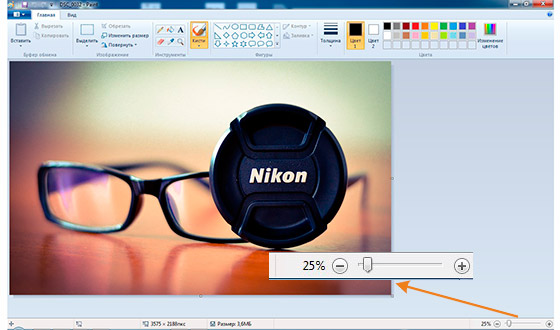
Заходим в «Файл», дальше «Печать» и «Параметры»:
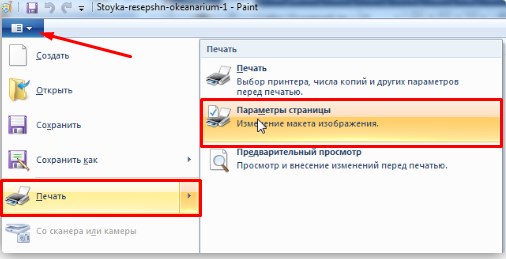
Начинаем работать с настройками: устанавливаем размер бумаги, ориентацию страницы, размеры полей. В разделе центрирование ставим сразу две галочки: по вертикали и горизонтали. Если хотите оставить картинку в первоначальном размере, тогда указывайте масштаб 100%, а если хотите увеличить, тогда можно ставить 200% и даже больше (но качество от этого пострадает).
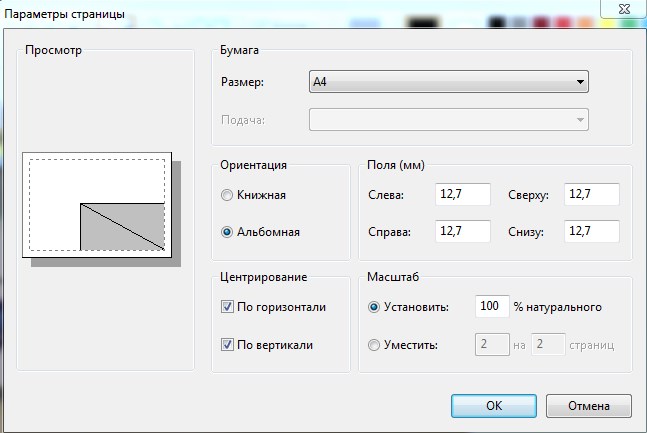
Заходим в «Предварительный просмотр», оцениваем результат и отправляем на распечатку.
Используем онлайн сервис Rasterbator
Это совершенно бесплатный редактор, который позволяет подготовить к печати любые изображения. Работать с ним довольно просто, однако есть один минус – сервис на английском. Поэтому мы разбираем все по скриншотам:
Заходим в сервис и нажимаем на опцию Create your poster.
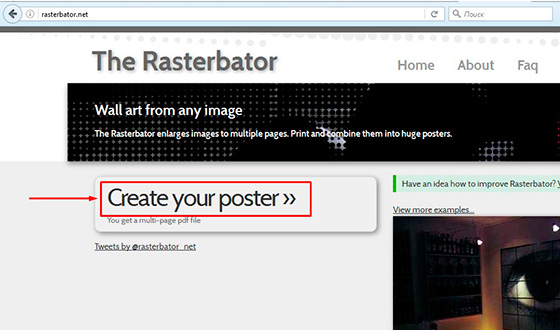
Дальше выбираем картинку, которую будем разбивать на части, жмем Upload:
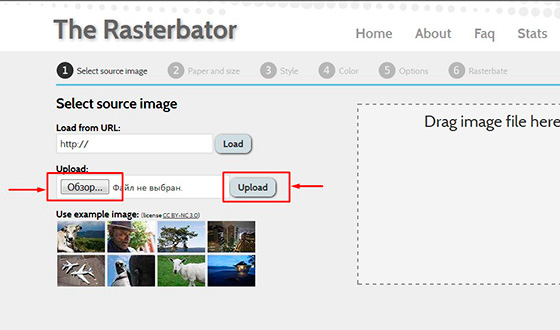
В выпавшем окошке устанавливаем те же параметры, что и в Paint.
В сервисе есть очень удобная функция – фигура человека, которая помогает сориентироваться по размерам вашей будущей картинки. Высота силуэта в центре окошка 180 см.
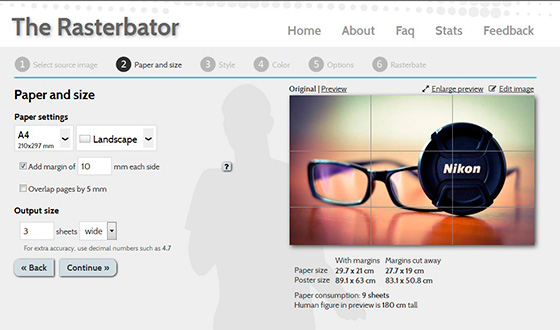
Если вас все устраивает, нажимайте кнопку «Продолжить» Continue. Программа предложит несколько вариантов эффектов и стилей:
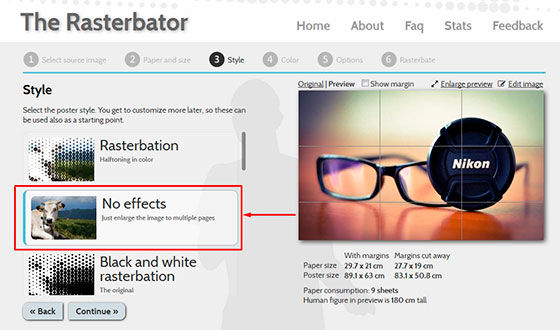
Нажимайте Rasterbate pages и получайте готовый файл в формате PDF для распечатки постера.
Какие услуги мы хотим Вам предложить
Статья о том, как разбить картинку на части для печати, написана при поддержке специалистов копировального центра Printside.ru

Контакты нашего копицентра
-
Адрес:
г. Москва, ул. Люсиновская, 39с5
Серпуховская
Добрынинская
Проложить маршрут -
Режим работы:
Пн-Пт: 9:00 - 21:00
Сб-Вс: 9:00 - 21:00- без перерыва на обед
-
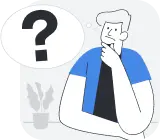
А что это за
Более детально о копицентре Printside
копицентр? -

Удобство
4 разных способа оплаты
оплаты -

Вам далеко
6 разных вариантов доставки продукции
ехать? -
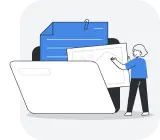
Печать больших
С наращиванием скидки От 5 до 20% на объем
партий -

Печать больших
С наращиванием скидки От 5 до 20% на объем
партий -

Наши гарантии
Отвечаем за соблюдение сроков и качество