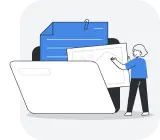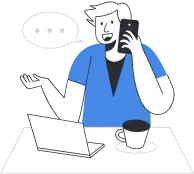Как напечатать альбомную страницу?
Иногда при подготовке курсовой работы или проекта требуется перевернуть листик в горизонтальном направлении. Установить альбомную ориентацию листа можно только для одной странички документа или для нескольких. Мы расскажем, как напечатать альбомную страницу быстро и легко.
Меняем ориентацию листа
Если необходимо сделать горизонтальной только одну страницу документа, тогда нужно выделить текст или изображение на ней.
Дальше заходим в опцию «Макет», здесь выбираем функцию «Ориентация»:

Щелкните на стрелочку, чтобы вызвать окошко редактора с двумя вариантами ориентации – Книжная и Альбомная. Выберите то, что вам нужно.

Можно также зайти в «Параметры». Здесь выбрать функцию Альбомной ориентации листа и применить этот параметр ко всему документу. Или же только к выделенному тексту.
Еще один способ печати альбомной страницы
Изменить ориентацию листа можно при отправлении документа на печать. Для этого:
Заходим в меню «Файл» - «Печать»:

Затем выбираем опцию «Альбомная ориентация» и отправляем документ на печать.
Как изменить ориентацию одной страницы
Есть два способа: первый простой – мы описали его выше: через вкладку «Макет» - «Параметры страницы». Второй способ назвать простым не получится, но зато он самый правильный.
- Открываем документ и переходим в конец страницы, после которой будет располагаться альбомный листик.
- Во вкладке меню «Макет» нажимаем опцию «Разрывы» и выбираем кнопку «Следующая страница»:

- Теперь переходим в закладку «Главная», чтобы посмотреть границы разделов. Для этого нажимаем на кнопку в верхнем меню «Отобразить все знаки»:

- Остается перейти на вторую страничку, с которой начинается новый раздел. Именно здесь произойдет смена параметров ориентации данной страницы, а первая останется нетронутой. Для этого проходим стандартный путь, описанный выше – выбираем «Макет» и «Альбомная».
Чтобы последующие страницы были книжными, опять добавляйте разрыв разделов и устанавливайте нужные параметры. В итоге у вас появится три раздела: первый – книжный, второй – альбомный, третий – опять книжный.
Распечатать документ в любых форматах, размерах и количествах можно в специализированному копировальном центре.
Контакты нашего копицентра
-
Адрес:
г. Москва, ул. Люсиновская, 39с5
Серпуховская
Добрынинская
Проложить маршрут -
Режим работы:
Пн-Пт: 9:00 - 21:00
Сб-Вс: 9:00 - 21:00- без перерыва на обед
-
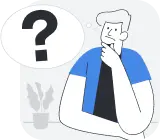
А что это за
Более детально о копицентре Printside
копицентр? -

Удобство
4 разных способа оплаты
оплаты -

Вам далеко
5 разных вариантов доставки продукции
ехать? -

Наши гарантии
Отвечаем за соблюдение сроков и качество