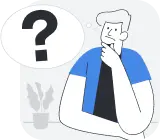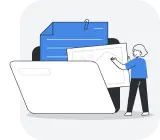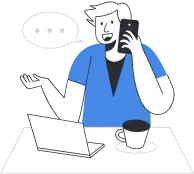Сегодня наличие флешки вовсе необязательно, любая информация может распечатываться на принтере прямо с мобильных телефонов и планшетов на основе Android. Для этого нужно просто подключить свое устройство к оргтехнике с помощью одного из способов, о которых мы расскажем в этой статье.
Отправляем на печать через USB-кабель
Этот способ нельзя назвать универсальным, так как не все модели принтеров и мобильных гаджетов имеют соответствующие драйвера и необходимые функции. Чтобы отправить на печать с Андроида, на планшете или смартфоне должен присутствовать выход USB-HOST, позволяющий подключать другие устройства.
Отправляем на печать с помощью Google Cloud Print
Нам потребуется: установить виртуальный принтер Гугл, скачать и установить приложение для Андроида, а также домашний принтер и аккаунт Google.
- Открываем браузер Google Chrome на своем ПК, который подключен к принтеру. В правом верхнем углу окна нажимаем опцию «Меню» (это три горизонтальные линии).
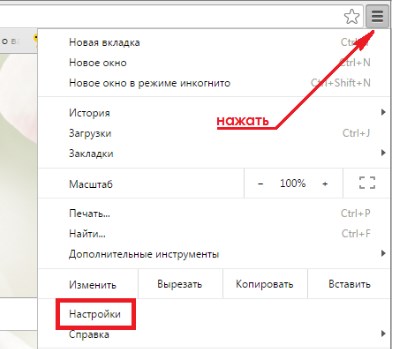
- Выбираем опцию «Настройки» и здесь жмем «Показать дополнительные настройки».
.jpg)
- Дальше заходим в «Виртуальный принтер Google», выбираем функцию «Настроить».
- Откроется окошко «Устройства», в котором нужно выбрать функцию «Добавить принтеры». Здесь мы увидим все подключенные принтеры к компьютеру. Ставим галочку на том, на котором будем печатать с Android.
.jpg)
- После успешной процедуры добавления принтера появится окошко, где нужно нажать «Управление принтерами».
.jpg)
- Дальше в панели появятся новые кнопки управления, среди которых нужно выбрать «Добавить обычный принтер».
.jpg)
- Теперь устанавливаем приложение Cloud Print на устройство Android и активируем его работу:

- После сообщения от системы нажимаем «ок» - Андроид начнет поиск доступных принтеров. В настройках виртуального принтера жмем «Попробовать сейчас», «Распечатать где-нибудь» или «Распечатать что-нибудь».

- Для распечатки текста или фото с Интернета открываем Гугл-браузер на нужной веб-странице, вызываем меню и выбираем функцию «Печать».
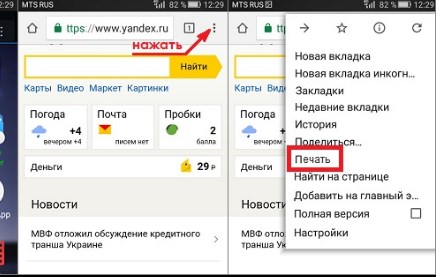
- Открываем вкладку «Сохранить на Google…», «Все принтеры», выбираем нужное устройство и устанавливаем число копий, размер. Жмем «Печать»:

- Если нужно распечатать документ или фото с памяти устройства Андроид, тогда находим этот объект, выделяем и жмем на меню, дальше «Печать»:
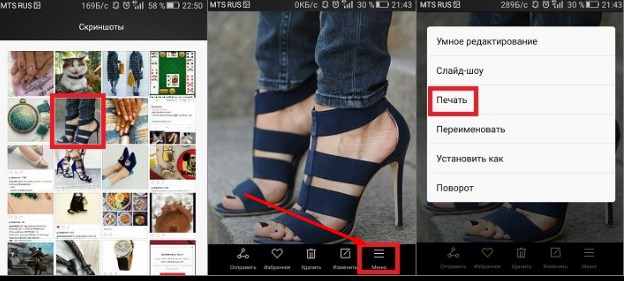
- Опять повторяем алгоритм: «Сохранить на Google…», «Все принтеры» и жмем на иконку с нужным принтером. Все.
Статья о том, как отправить на печать с андроида, написана при поддержке специалистов копировального центра Printside.ru