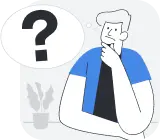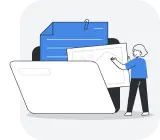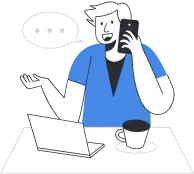Часто возникает необходимость распечатать важные документы или фотографии прямо с мобильного телефона. Мы расскажем о проверенных способах распечатки со смартфона в этой статье.
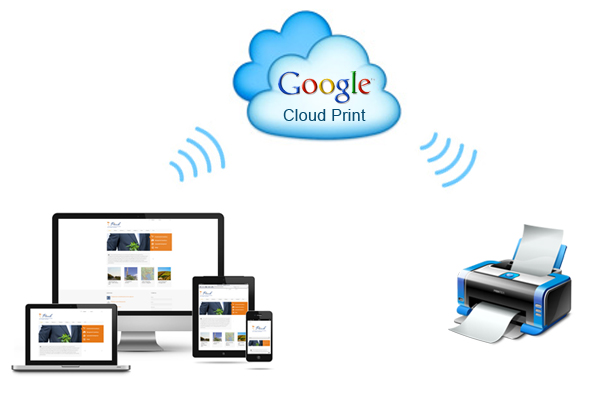
Печать с помощью виртуального принтера от Гугл Cloud Print
Большинство новых моделей смартфонов уже оснащены функцией облачной печати. Чтобы проверить наличие этого сервиса, просто перейдите в Настройки – Дополнительно, здесь будет отображаться информация о доступе к Cloud Print. Если такая функция на вашем гаджете имеется, тогда остается нажать на кнопку «Виртуальный принтер» и активировать его.
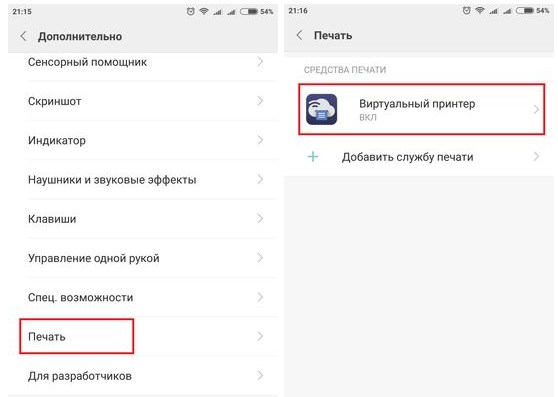
Интерфейс различных моделей смартфонов может отличаться, пункты и разделы могут иметь различные названия, однако смысл и алгоритм действий при этом не меняется.
Если в настройках вашего смартфона нет функции виртуального принтера, тогда зайдите в Google Play и бесплатно скачайте специальное приложение Cloud Print.
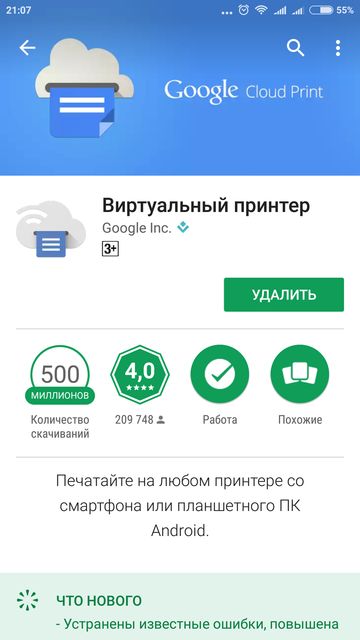
После установки откройте приложение облачного принтера и найдите в меню опцию «Добавить принтер». Отсюда система направит вас на веб-страничку Гугл Cloud Print:
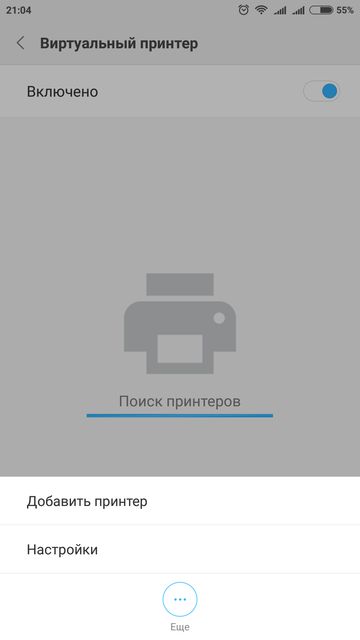
После того, как вы выполните все настройки виртуального принтера, появится сообщение о том, что вы можете распечатывать с телефона. Нужно просто открыть необходимый файл на смартфоне, зайти в меню и выбрать «Печатать».
Распечатываем через USB
Это не универсальный способ, так как подходит только для современных моделей оргтехники, выпущенных после 2014 года. Во-первых, на вашем смартфоне должен быть USB Host. Во-вторых, необходимо скачать специальное приложение USB Connection Kit или PrinterShare (доступно в бесплатном тестовом режиме). Для принтеров компании НР есть уникальное приложение ePrint – оно позволяет видеть все устройства бренда, подключенные по кабелю.

После установки приложения смартфон достаточно подключить к принтеру и выбрать его для распечатки файлов.
Отправляем на печать через Wi-Fi
Если ваш принтер поддерживает подключение к сети и имеет свой личный электронный адрес, тогда это достаточно простой и быстрый способ распечатки с телефона. Вам нужно просто отправить файлы на адрес принтера, и он сразу же начнет распечатку.
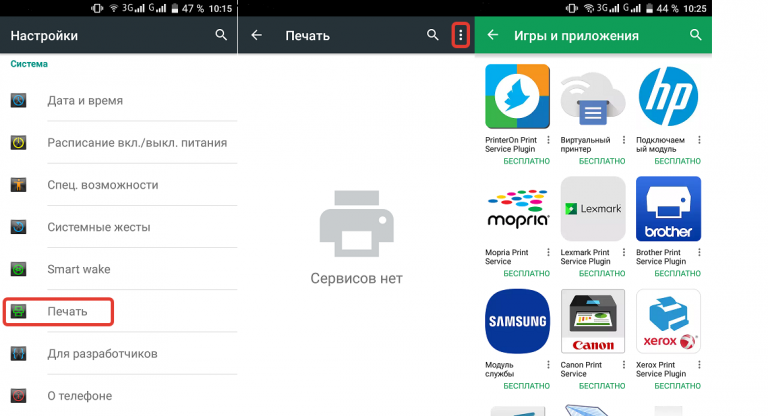
Статья о том, как отправить на печать с телефона, написана при поддержке специалистов копировального центра Printside.ru