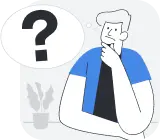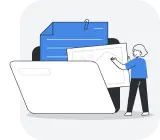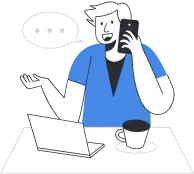Отсканировать текстовые документы или изображения можно на сканере или многофункциональном устройстве. Если таковых нет, тогда подойдут мобильные гаджеты iPhone или iPad. В этой статье мы подробно рассмотрим, как отсканировать документ в Ворде с возможностью последующего распознавания.
Два этапа сканирования
- Сканирование. Устройство делает фотографию документа и сохраняет изображение в нужном формате - .jpg, .gif и т.д. Скан-копию можно сохранить на компьютере или съемном носителе.
- Распознавание. Преобразование сфотографированного текста в обычный для сохранения и редактирования в Ворде. Сам процесс распознания проходит без участия мфу, с помощью специального программного обеспечения. Самой удобной считается Adobe FineReader.
Сканируем А0, А1, А2, А3, А4 в любой формат файла.
100 листов — за 10 минут по цене от 5 руб. за лист в нашем копицентре!
Процесс сканирования
- Открываем настройки сканера – Пуск - «Устройства и принтеры» - иконка с подключенным оборудованием.
- Кладем документ текстом вниз, чтобы края не выходили за границы рабочей зоны сканера.
- Крышку сканера закрываем и плотно прижимаем к документу, чтобы исключить попадание света.
- Устанавливаем разрешение – чем оно выше, тем лучше качество изображения. Для текстовых документов вполне хватит 400-500. Цвет – черно-белый. Размер изображения – А4. Жмем «Сканировать» и указываем место, куда сохранить готовый файл.
Распознавание текста в Word
Запустите программу FineReader на своем ПК. Она имеет такой вид:

Установите язык, на котором напечатан текст. Если в нем встречаются 2 и больше языков, тогда отметьте это в настройках.
Перейдите в опцию «Распознать» - «Открыть изображение». Выберите нужный файл.

На экране появятся изображения скан-копий. Справа будет результат распознавания.

Чтобы развернуть скан-копию нужно воспользоваться соответствующими кнопками. Затем указать программе, какую часть необходимо распознать и какой формат данных получится на выходе – табличка, картинка, текст. Для каждого типа есть свои иконки. Например, в документе текстовые части будут выделены зеленым, диаграммы – красным, таблицы – синим.

После подготовки всех страниц их нужно выделить с помощью сочетания клавиш Ctrl+A и нажать на опцию «Распознать». Сохраняем полученный документ Word нажатием кнопки «Сохранить» в верхнем меню.

После сохранения полученный документ Word можно сразу же редактировать, вносить любые дополнения в текст.
Какие услуги мы хотим Вам предложить
Статья о том, как отсканировать документ в Word, написана при поддержке специалистов копировального центра Printside.ru