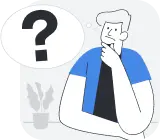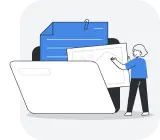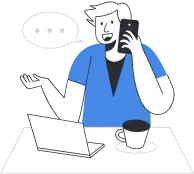Если в документе больше одной страницы, тогда часто есть необходимость проставить нумерацию. Правильное оформление официальных документов, рефератов, курсовых, дипломных работ, распечатка книг и журналов требует нумеровать страницы при печати. В этой статье мы расскажем, как проставить номера страниц в текстовых документах Word и таблицах Excel.
Нумеруем страницы при печати в Word
- Открываем документ, заходим в меню «Вставка» - «Номер страницы».

- Кликаем мышкой по опции и в выпавшем диалоговом окошке выбираем подходящий вариант – вверху, внизу страницы и т.д.
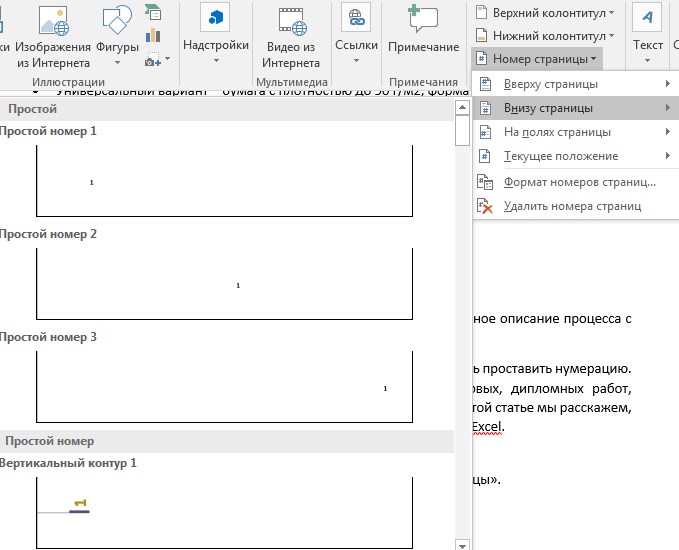
- По стандарту на первой странице номер не ставится, поэтому заходим в «Формат номеров страниц» и здесь в опции «Начать с:» устанавливаем страницу, с которой будет идти нумерация.

В итоге вторая страница документа получит номер 2, а на первой страничке номера не будет.
Если вам необходимо, чтобы титульный лист остался без нумерации, а вторая страница получила номер 1, тогда в окошке «Формат номеров страниц» указываем «Начать с:» цифру 0. Таким образом первый лист станет нулевым, а второй – первым.
Нумеруем страницы при печати таблиц Excel
- Открываем таблицу, заходим в верхнее меню «Вид» - «Разметка страницы».

- Каждая страничка имеет свой верхний и нижний колонтитул, который разделен на три части. Здесь нужно просто щелкнуть и добавить номер страницы.
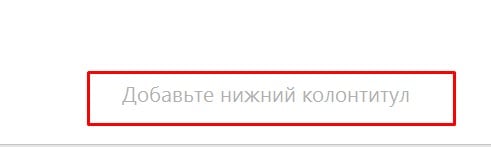
- Дальше зайдите в «Конструктор» - «Элементы колонтитулов» - «Номер страницы»:

- В области колонтитула появится &[Страница], добавьте слово «из» и нажмите на опцию «Число страниц». У вас получится &[Страница] из &[Страниц].
- Щелкните в любом месте листа и увидите результат – фактический номер страницы и общее количество страниц в документе.
Статья о том, как пронумеровать страницы при печати, написана при поддержке специалистов копировального центра Printside.ru