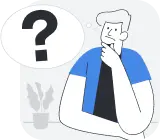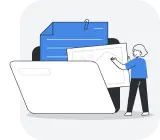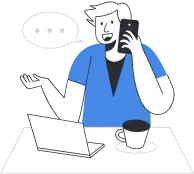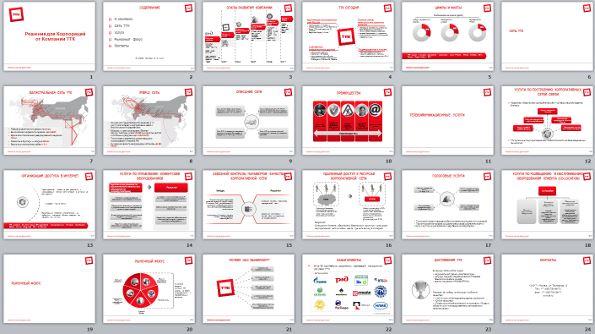
Электронный формат презентации не всегда удобен и иногда приходится распечатывать презентацию, чтобы предоставить свою работу на более удобном для чтения бумажном носителе. Распечатать презентацию можно в копицентре, а можно и самостоятельно. Для последнего есть два простых способа. Первый вариант – создание и печать одного слайда на отдельном листе. Второй вариант – раскладка нескольких слайдов на одном листе.
Способ №1: Традиционная распечатка презентации
- Заходим в меню программы PowerPoint и выбираем раздел «Печать».
- Открывается меню с настройками (о них подробно расскажем ниже). Здесь уже установлены стандартные параметры печати – один слайд на один лист. Если такой вариант вас устраивает на 100%, тогда просто нажмите «Печать» и принтер сделает всю работу.
- Можно выбрать необходимое число копий, распечатать все документы или специально указать те слайды, которые необходимо напечатать.
На этом весь процесс распечатки стандартной презентации закончен.
Способ №2: Раскладка нескольких слайдов на листе
- Заходим в раздел «Печать» и выбираем опцию «Слайды размером на всю страницу».
- В этом пункте содержится несколько вариантов возможного расположения слайдов на листе. Вы можете выбрать тот способ, который больше всех подходит под тематику вашей презентации. Максимум на лист выводится 9 слайдов (вертикально или горизонтально).
- Выбираем нужный шаблон и нажимаем «Печать».
Качество изображений зависит от выбранного масштаба, поэтому вариант с 6-ю или 9-ю кадрами на одной страничке подходит только для крупных изображений, где точность линий не столь важна.
Есть необходимость в цветной распечатке презентации
- наш копицентр Вам поможет! Доступные цены, высокое качество.
Настраиваем шаблоны печати презентации
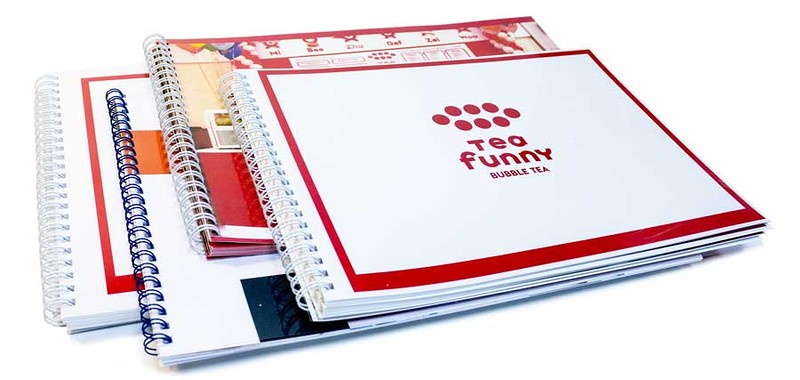
Выдачу слайдов можно редактировать, изменив некоторые настройки:
- Переходим в раздел «Вид».
- Выбираем опцию «Образец выдач».
- Программа предложит пользователю создать собственный стиль презентации:
- В разделе «Параметры страницы» можно указать количество кадров на страничке и изменить ее размеры.
- Опция «Заполнители» поможет установить нижние и верхние колонтитулы, указать дату на странице, провести нумерацию.
- С помощью программных настроек можно полностью изменить дизайн страницы, дополнить ее художественными элементами, изображениями и другими видами креативного оформления презентаций.
- Когда работа с документом завершена, выбираем «Закрыть образец». Созданный вами эксклюзивный шаблон можно использовать для распечатки вашей презентации.
Выбираем настройки печати
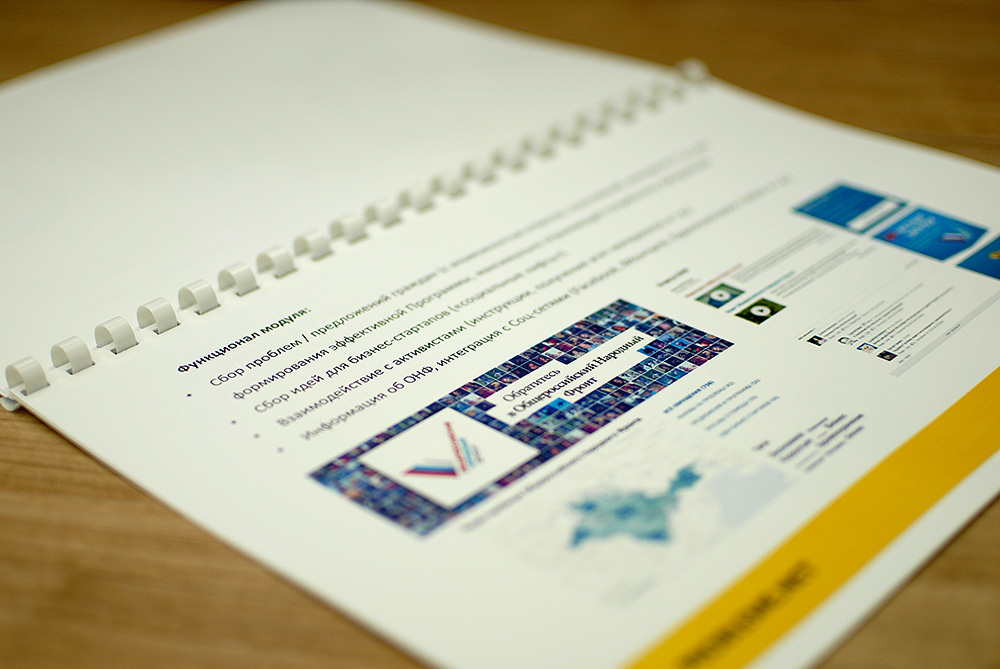
- Количество копий указывается в верхнем углу рабочего окна. Здесь нужно просто поставить число необходимых копий презентации.
- Раздел «Принтер». Здесь нужно выбрать оборудование, на котором будет проходить распечатка. Обычно эта функция нужна, если к компьютеру подключено несколько принтеров, если же устройство одно, тогда программа выводит на печать в автоматическом режиме.
- В разделе «Настройка» можно выбрать, что именно нужно распечатать: всю презентацию или выборочные слайды. Если вы выбираете последний вариант, тогда в отдельной строке указываем номера файлов для распечатки или диапазон, например, «1-4».
- Формат печати. В этом разделе можно выбрать повышенное качество печати, функцию растягивания по ширине листа и т.д.
- Если печатаются несколько копий, тогда можно задать параметры разбора копий – печать последовательно с повторением от первого до последнего документа или распечатка с повтором каждого слайда нужное количество раз.
Стоит отметить, что распечатка красочной презентации потребует большого расхода краски, поэтому можно изменить параметры цветности в целях экономии.