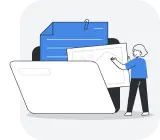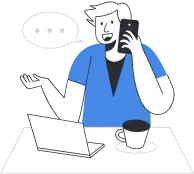Как разбить печать на части?
Иногда требуется распечатать достаточно большой плакат или чертеж, сделать постер, фотографию, поле для настольной игры или карту при помощи обычного принтера. Мы предлагаем несколько простых способов, благодаря которым вы сможете легко разбить печать на части.
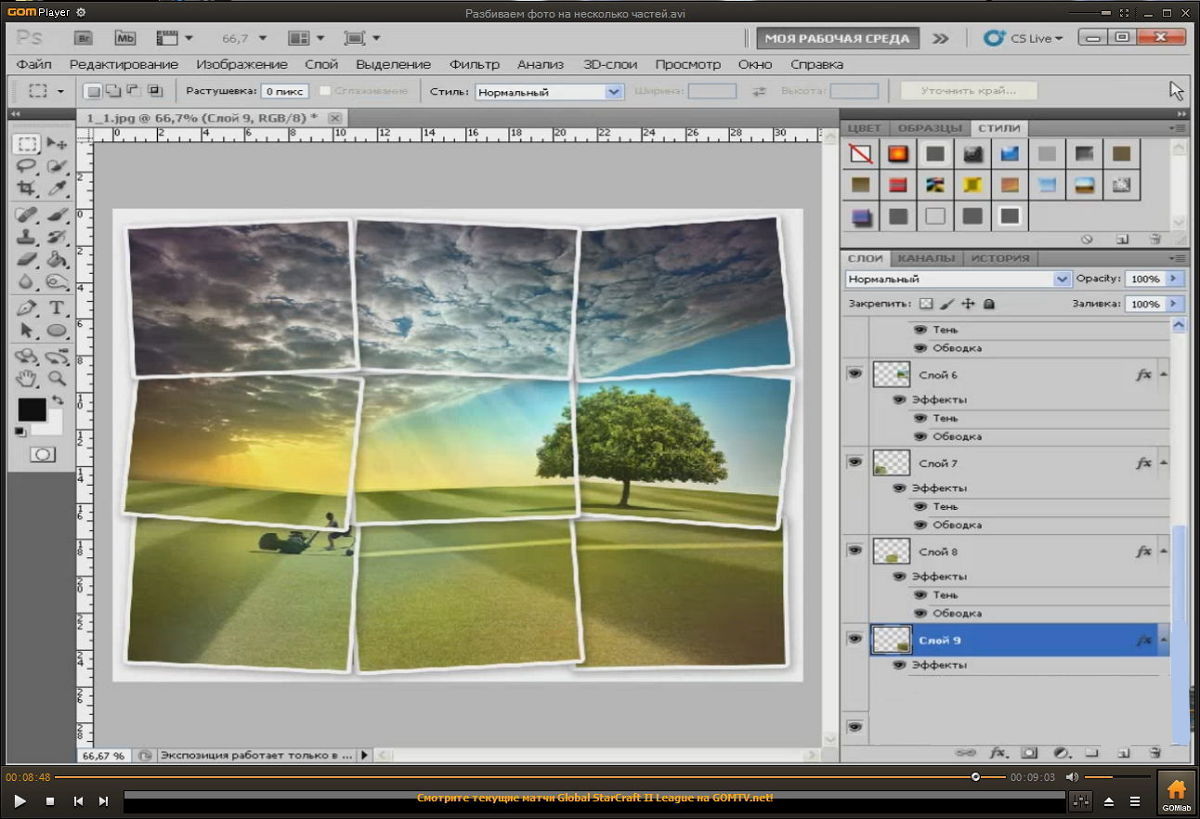
Способ №1: разбиваем печать на принтере
Чаще всего нужные настройки можно задать в меню печатающего устройства. Для этого нужно выполнить следующие действия:
- Откройте картинку или графический документ, который необходимо разбить на части, и нажмите в меню «Печать» или сочетание клавиш Ctrl+P.
- В появившемся окошке выберите «Свойства», затем закладку «Страница» - «Макет страницы». Здесь ставим галочку напротив опции «Печать плаката» или «Печать постера» и задаем количество листов, на которых нужно уместить изображение.
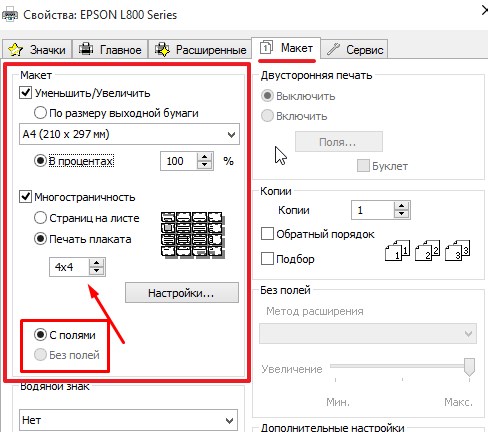
Этот способ не требует дополнительного ПО или приложений, однако подходит не для всех принтеров, поэтому предлагаем следующие варианты.
Способ №2: разбиваем печать с помощью Paint
Это стандартная программа ОС Windows, с помощью которой можно легко разбить любую картинку на несколько фрагментов.
- Откройте свой документ в Paint. Зайдите в меню «Файл», дальше «Печать» (или клавиши Ctrl+P). Выберите закладку «Параметры страницы».
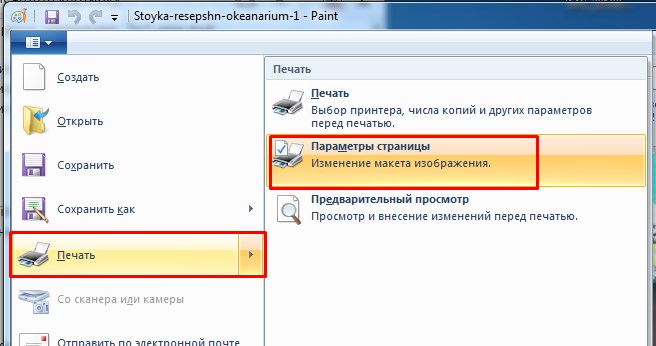
- Здесь указываем в разделе «Уместить» количество частей или страниц, а также задаем ориентацию листов, размеры полей, центрирование.
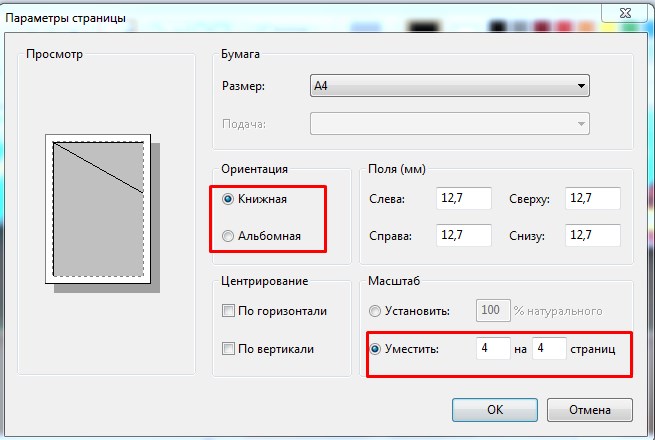
Чтобы проверить результат, воспользуйтесь функцией Предварительного просмотра. Если все устраивает, отправляйте документ на печать.
Способ №3: развиваем печать в Excel
Обычные электронные таблицы Excel тоже позволяют разбить изображение на нужное количество частей. Для этого необходимо создать новый документ Excel, вставить в него нужный Рисунок:
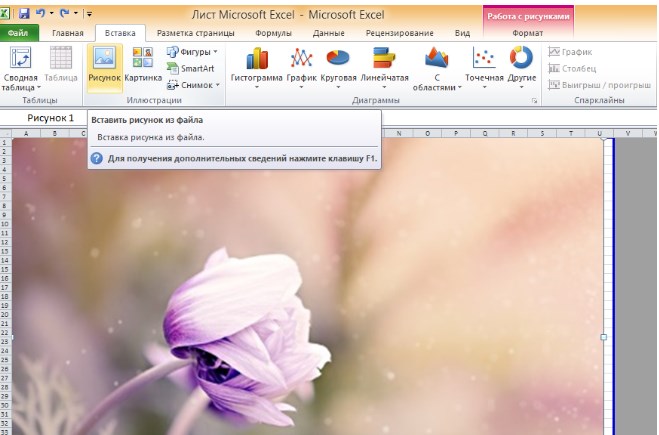
Затем перейдите в закладку «Вид» - «Разметка страницы». Здесь нужно растянуть рисунок по вертикали и горизонтали до тех размеров, которые необходимы. Для удобства сразу уменьшите масштаб в документе (в нижнем правом углу страницы передвиньте ползунок).
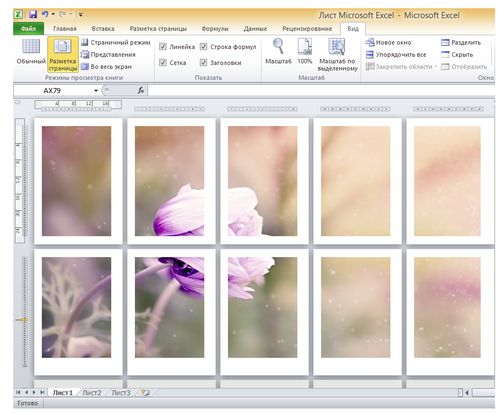
После того, как вы растяните картинку на нужное количество листов, вызывайте меню «Печать» и устанавливайте подходящие параметры: ориентацию страниц, размеры полей. Оценить результат поможет Предварительный просмотр.
Статья о том, как разбить печать на части, написана при поддержке специалистов копировального центра Printside.ru

Контакты нашего копицентра
-
Адрес:
г. Москва, ул. Люсиновская, 39с5
Серпуховская
Добрынинская
Проложить маршрут -
Режим работы:
Пн-Пт: 9:00 - 21:00
Сб-Вс: 9:00 - 21:00- без перерыва на обед
-
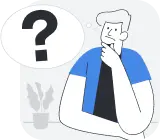
А что это за
Более детально о копицентре Printside
копицентр? -

Удобство
4 разных способа оплаты
оплаты -

Вам далеко
5 разных вариантов доставки продукции
ехать? -

Наши гарантии
Отвечаем за соблюдение сроков и качество