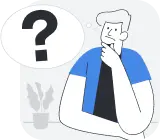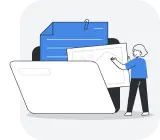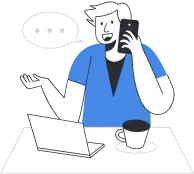В этой статье мы подробно рассмотрим, как сканировать в word 2010 с возможностью последующего редактирования текста и изображения.
Выполняем сканирование
- Открываем настройки сканера – Пуск - «Устройства и принтеры» - иконка с подключенным сканирующим оборудованием.
- Кладем документ – текст или фото – изображением вниз, чтобы края не выходили за границы рабочей зоны сканера.

- Крышку сканера плотно прижимаем к документу. Это делается для того, чтобы исключить попадание света на сканируемую зону.
- Устанавливаем разрешение. Помните, чем оно выше, тем лучше качество изображения. Для фото и картинок можно установить 600, для текстовых документов вполне хватит 400-500. Жмем «Сканировать» и указываем место, куда сохранить готовый файл.
Сохраняем сканирование в Word 2010
- Откройте документ Word 2010. В верхнем меню выберите функцию «Вставка», опция «Рисунки».
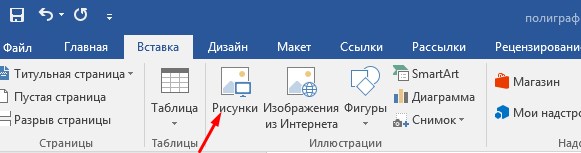
- В открывшемся окошке выберите папку, куда вы сохраняли отсканированный документ. Затем выберите файл и нажмите кнопку «Вставить».
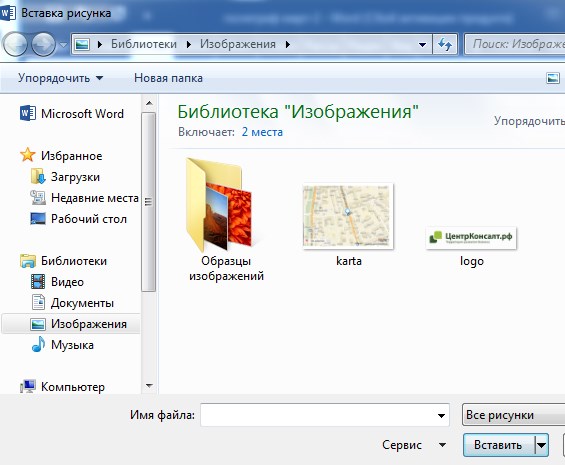
Сканирование с программой RiDoc
Это программное обеспечение RiDoc позволяет сохранить сканированный файл в Word 2010. Скачиваем и устанавливаем программу на компьютер. Открываем ее и начинаем сканировать:
- В верхнем меню щелкаем на функцию «Сканер» и выбираем подключенное устройство.
- Для сохранения документа в ворде выбираем кнопочку «MS Word».
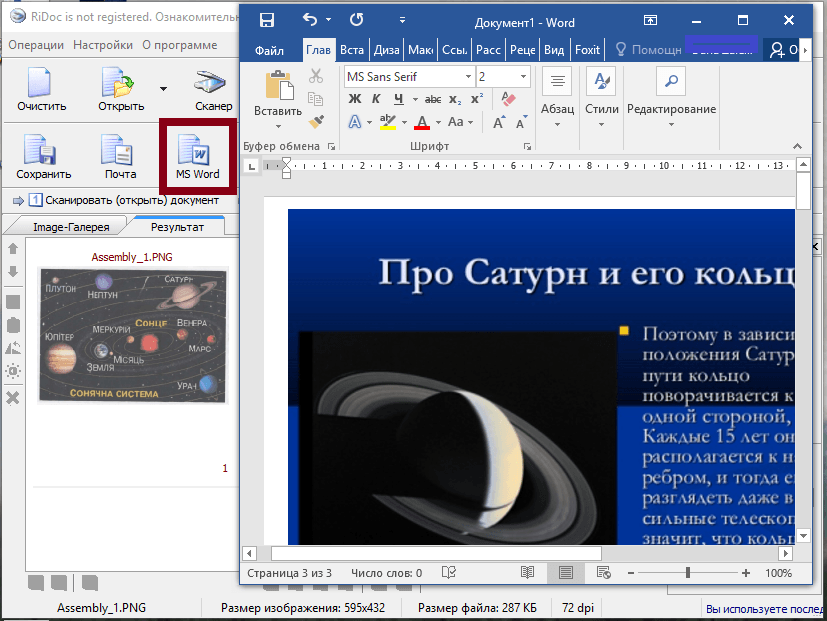
- Теперь склеиваем отсканированные изображения с помощью функции «Склейка» на панели задач.
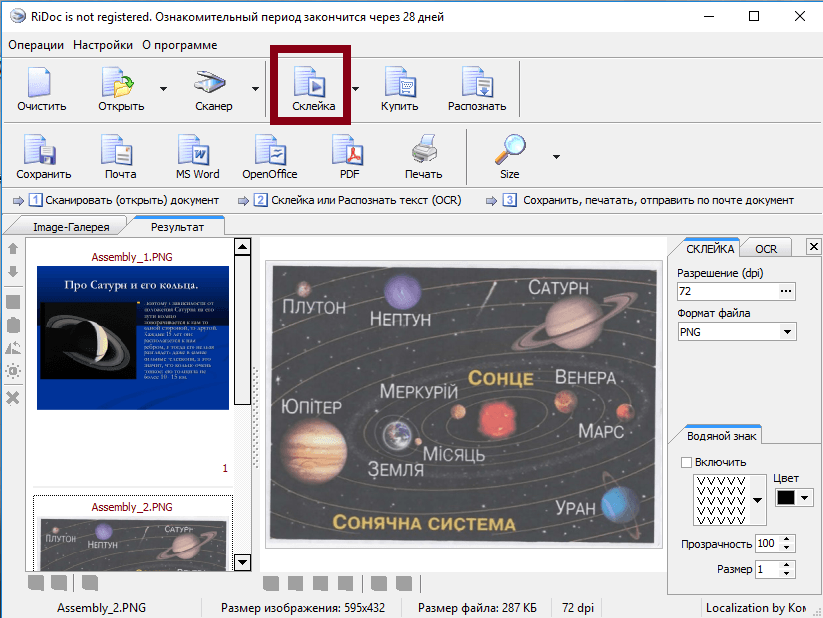
- После нажимаем «PDF» и сохраняем полученный документ на рабочий стол или в удобную папку.
Сканирование с Adobe FineReader.
Программа считается самой удобной для сканирования и последующего распознавания документов.
- Запустите программу FineReader на своем ПК. Нажмите «Файл», дальше «Сканировать». Если у вас еже есть отсканированная картинка, тогда ее достаточно просто открыть, распознать и дальше уже редактировать.
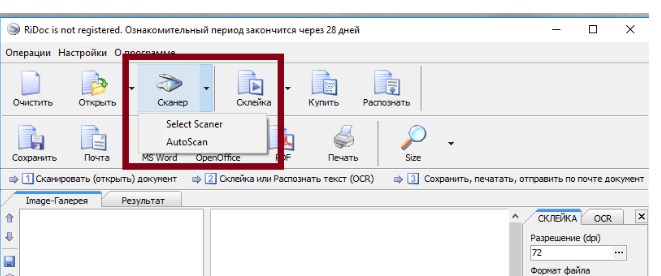
- Выберите «Черно-белый рисунок и текст», если для вас приоритетным является именно текстовый документ.
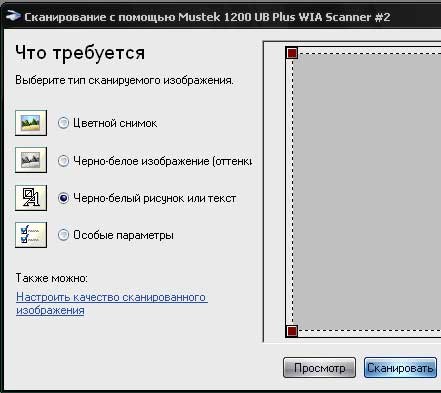
- На экране появится отсканированное изображение, где нужно выбрать необходимые участки и указать их тип – текст, картинка или таблица.
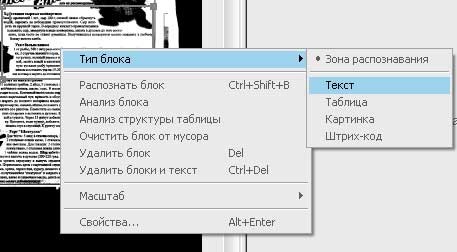
- Далее кликаем по выделенному блоку и жмем «Распознать». В результате справа появится текст, который можно редактировать.
Чтобы сохранить в Word 2010, нажимаем «Файл», далее «Передать все страницы в» и выбираем «Microsoft Word».
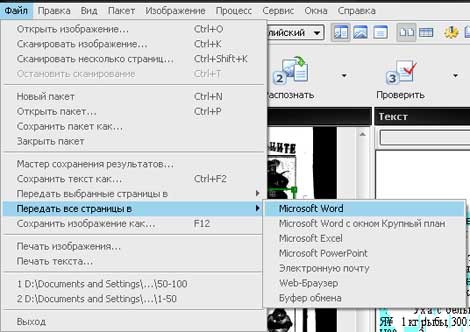
Статья о том, как сканировать в word 2010, написана при поддержке специалистов копировального центра Printside.ru