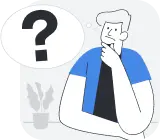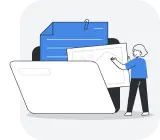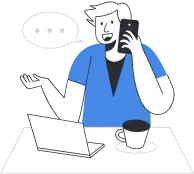Поля в документе Ворд – пустое пространство по краям листа. Тексты, изображения, таблицы, диаграммы и другие графические элементы находятся в области печати, то есть внутри этих полей. Поэтому малейшее изменение или несоответствие содержимого заданным параметрам может стать причиной некорректной распечатки. В этой статье мы подробно расскажем, как убрать поля при печати, а также как настроить и откорректировать их подходящий размер.
Убираем поля страниц в MS Word
Стоит сразу отметить, что специалисты не рекомендуют убирать поля по 2-м причинам:
- Текст, который располагается за областью печати, то есть в пределах полей, не будет печататься.
- Для официальных документов – это грубое нарушение нормативов.
Однако есть ситуации, при которых необходимо полностью убрать поля, поэтому мы предлагаем простой способ:
- Заходим в закладку «Макет», выбираем опцию «Поля» и жмем на нижнюю кнопку «Настраиваемые поля».
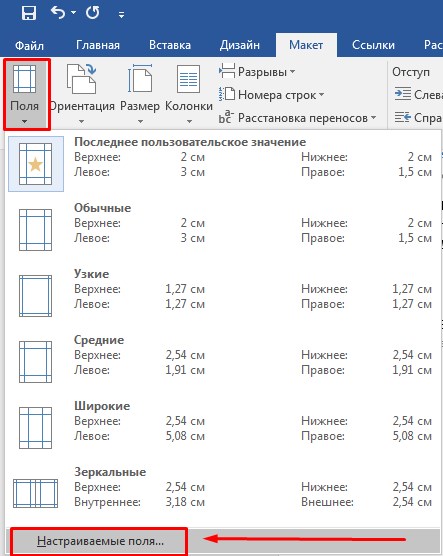
- В диалоговом окошке «Параметры» устанавливаем самые минимальные размеры полей – 0,1 см. Сохраняем заданные параметры.
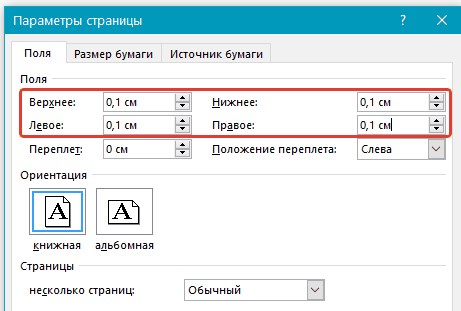
Теперь текст или изображения будут располагаться от края до края, без полей и свободного пространства.
Не удалось добиться качественной печати на своем принтере?
Воспользуйтесь услугами копицентра Printside: цены от 1,5 руб., высокое качество,
Рекомендации по настройке и изменению полей
- Иногда требуется изменить или убрать поля во всех документах, которые будут создаваться в MS Word. Для этого нужно зайти в «Поля» - «Настраиваемые поля» и выбрать в появившемся окошке функцию «По умолчанию». Все изменения, которые вы внесли в параметры страницы, будут сохранены и станут шаблоном для всех последующих документов.
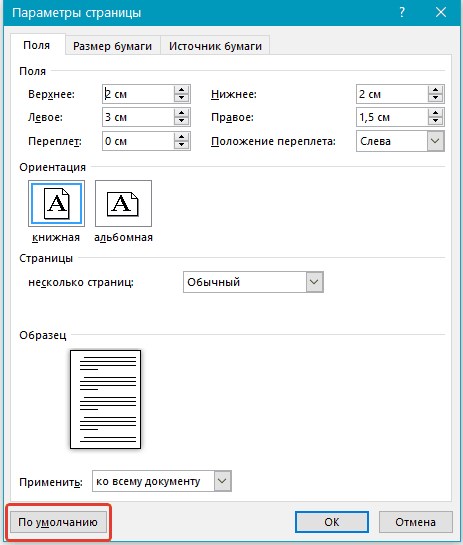
- Если требуется изменить размер полей только в определенном месте документа, тогда заходите в Параметры, в нижней части диалогового окошка в опции «Применить» установите «К выделенному тексту».
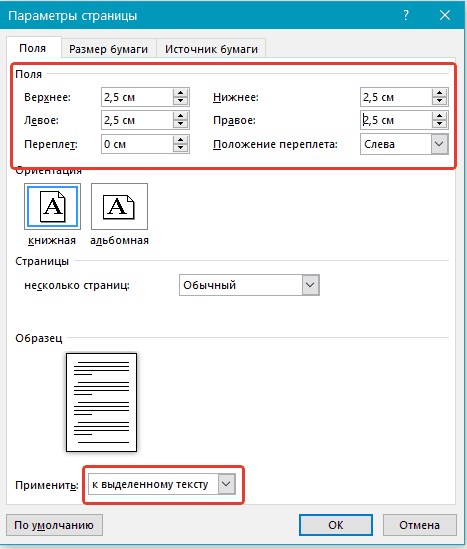
- Есть принтеры, которые не могут печатать до края листа, поэтому при распечатке документов без полей выскакивает сообщение:

В этом случае вам нужно выбрать кнопку «Исправить» и увеличить параметры полей. В противном случае текст обрежется или вообще не распечатается (опять будет появляться предупреждение).
В инструкции по эксплуатации принтера должна быть информация о допустимом размере полей.
Какие услуги мы хотим Вам предложить
Статья о том, как убрать поля при печати в ворде, написана при поддержке специалистов копировального центра Printside.ru